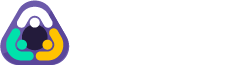The PlayStation PC SDK is a powerful toolkit used by game developers to create incredible gaming experiences for PlayStation consoles. However, encountering the “Failed to Initialize PlayStation PC SDK” error can quickly halt development progress. This frustrating issue leaves many developers scratching their heads, but fear not! In this blog post, we’ll dive into the common causes of this initialization failure and provide step-by-step troubleshooting techniques to get you back on track.
Common Causes of the Initialization Failure
Several factors can contribute to the “Failed to Initialize PlayStation PC SDK” error. One of the most common culprits is an incomplete installation of the SDK itself. If any files are missing or corrupted during the installation process, it can lead to initialization issues down the line. Compatibility problems can also rear their ugly head, especially if your development system doesn’t meet the minimum requirements outlined by Sony.
Insufficient permissions and user account control settings may also prevent the SDK from initializing properly. Other potential causes include conflicting software, such as antivirus programs or firewalls, and outdated drivers or SDK versions.
Trouble shooting Steps
Before you throw in the towel, let’s walk through some troubleshooting steps to resolve the initialization error. The first step is to verify the integrity of your PlayStation PC SDK installation. Uninstall the SDK completely and perform a clean reinstallation, ensuring that all necessary files are present and correctly installed. Double-check your system’s compatibility with the SDK requirements, including the operating system, hardware specifications, and software dependencies. If compatibility issues persist, try running the SDK in compatibility mode or on a different system altogether.
Next, make sure you’re running the SDK with administrator privileges. Right-click on the SDK executable and select “Run as administrator” to ensure it has the necessary permissions to initialize properly. If you’re still encountering the error, try temporarily disabling any conflicting software, such as antivirus programs, firewalls, or background applications that may interfere with the SDK’s initialization process.
It’s also crucial to keep your graphics drivers and SDK software up to date. Visit the official PlayStation developer website and download the latest versions of the SDK and any required dependencies. Outdated software can often lead to compatibility issues and initialization failures.
If you’ve exhausted all these troubleshooting steps and still find yourself stuck, don’t hesitate to consult the official PlayStation SDK documentation, developer forums, and technical support channels. The PlayStation developer community is a wealth of knowledge, and chances are, someone else has encountered and solved the same issue you’re facing.
Additional Diagnostic Steps
In some cases, the initialization error may require further investigation. Take a closer look at the error messages generated by the SDK during the initialization process. These messages often provide valuable clues about the specific cause of the failure. Conduct a thorough system compatibility check, ensuring that your hardware and software configurations align with the SDK’s requirements.
Pay attention to permissions and user account control settings, as they can sometimes interfere with the SDK’s ability to access necessary files and resources. Temporarily disabling user account control or granting the SDK elevated permissions may help resolve initialization issues.
Advanced Troubleshooting Techniques
For more stubborn initialization errors, you may need to bring out the big guns. Running a system file checker (SFC) scan can help identify and repair corrupted system files that may be causing conflicts with the SDK. The Deployment Image Servicing and Management (DISM) tool can also be used to fix underlying issues with your Windows installation.
If you suspect that registry errors or inconsistencies may be at play, performing a registry clean-up using a reliable third-party tool can sometimes resolve initialization failures. However, exercise caution when modifying the registry, as incorrect changes can cause further issues.
Conclusion
Encountering the “Failed to Initialize PlayStation PC SDK” error can be a frustrating roadblock in your game development journey. However, by understanding the common causes and following a methodical troubleshooting approach, you can overcome this hurdle and get back to creating amazing PlayStation experiences.
Remember, solving complex software issues like this requires persistence and attention to detail. Don’t get discouraged if the solution isn’t immediately apparent. Take a step-by-step approach, ruling out potential causes one by one until you identify the root of the problem.With a combination of careful installation, system compatibility checks, permissions management, and software updates, you’ll be well on your way to initializing the PlayStation PC SDK successfully. Stay determined, keep learning, and happy developing!